윈도우11 작업표시줄 그룹화 간단하게 해제하는 방법
윈도우11에서 바탕화면 작업표시줄 그룹화를 해결하는 방법에 대해서 알아보겠습니다.
최근에는 점차 윈도우 10에서 윈도우 11로 업그레이드 하여 넘어가는 경우가 점차 많아지고 있습니다.
윈도우11을 사용하다가 작업표시줄 때문에 불편함을 겪었다가 찾아보고, 해결방법까지 알게되어 블로그에 공유하고자 이 포스팅을 작성합니다.
윈도우11 작업표시줄 그룹화

위 사진처럼 이전에 윈도우10을 사용하시던 분들, 그리고 업무적으로 실행중인 프로그램의 아이콘들을 각각 개별로 분리하여 작업표시줄에 표시되게 해서 사용을 많이 했을텐데, 윈도우11에서는 위와같이 그룹화가 해제되어 개별적으로 표시되게 하는 기능이 있을까 찾아봤는데 없더라구요
윈도우11 같은경우에는 아래 사진처럼 작업표시줄은 하나의 아이콘으로 표시되고 그 위에 마우스를 얹어야 실행중인 프로그램들이 보이게 됩니다.
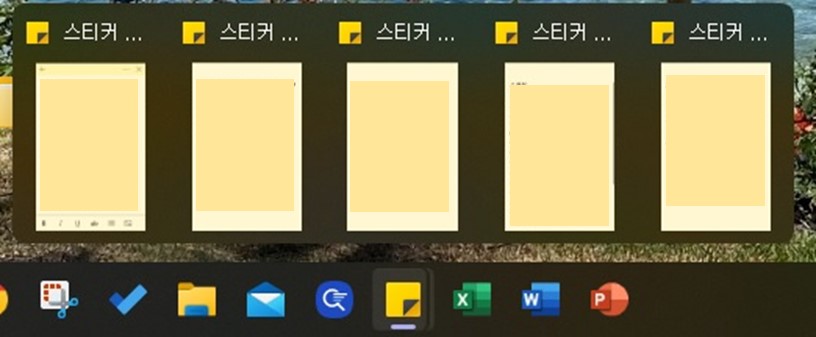
작업표시줄이 하나의 아이콘으로 묶여서 보이기 때문에 시각적으로는 깔끔해 보이기는 하지만, 사무용PC를 사용할 때에는 업무를 할때 작업표시줄에 하나씩 나열되어있는것이 즉각즉각 필요한 파일을 전환하면서 작업하기 편하기 때문에 꼭 필요한 분들도 있을거에요
윈도우11 순정 상태에서는 해당 기능을 제공하지 않기때문에 우리는 프로그램의 도움을 받아야 해결이 가능합니다.
윈도우11 작업표시줄 그룹화 해제 방법
작업표시줄 프로그램 다운로드
프로그램 다운로드를 받기 위해 일단 아래의 깃허브 사이트로 접속합니다.
Releases · valinet/ExplorerPatcher · GitHub
깃허브 사이트에 접속 후 가장 마지막 버전의 제목을 클릭해서 들어가줍니다.
포스팅하는 오늘(22-04-27) 기준으로는 22000.613.44.1 버전이 최신버전입니다.
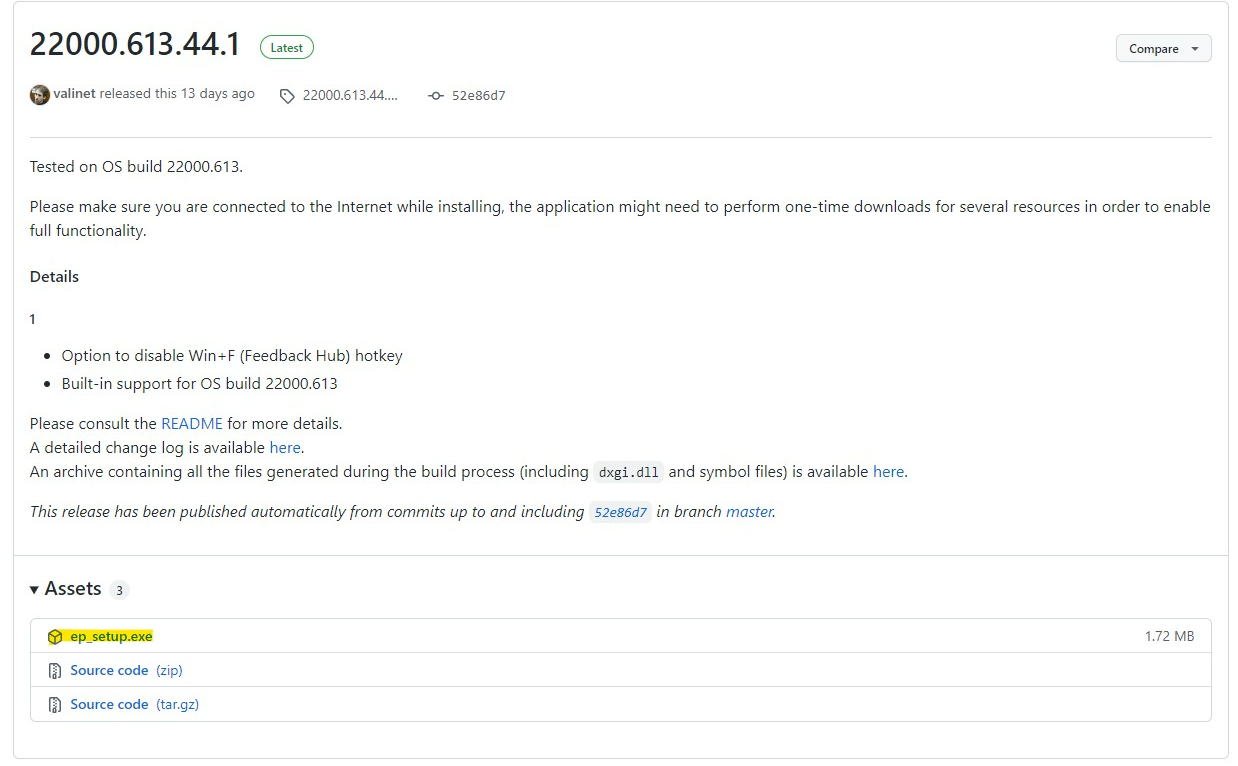
본문 내용중 ep_setup.exe 를 눌러서 다운받아 줍니다.
혹시몰라서 제가 받은 파일도 바로 다운받으실 수 있게 첨부파일로 등록했습니다.
다운받은 ep_setup.exe 를 실행하면 별다른 설치나 그런것이 진행되지 않고, 바탕화면이 깜-빡 하는 효과와 함께 바로 작업표시줄이 이전 윈도우10 처럼 적용된것을 확인할 수 있습니다.

별다른 작업이나 설정이 필요없이 이전처럼 작업표시줄 그룹화 해제가 된 모습을 확인할 수 있습니다.
작업표시줄 2줄 표시 설정
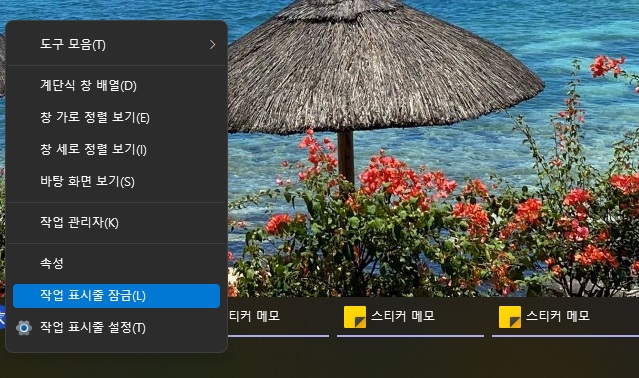
빈곳에 마우스 우클릭 하여 작업 표시줄 잠금 해제도 가능해서 작업표시줄 2줄 이상 조절하여 사용도 가능합니다.
작업표시줄 그룹화 해제 후 다시 그룹화 설정하는 방법
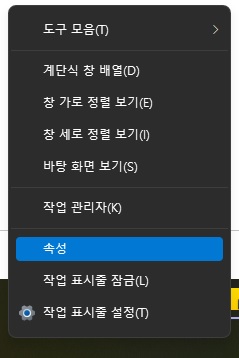
작업표시줄 빈곳에 마우스 우클릭 후 속성창을 열어줍니다.
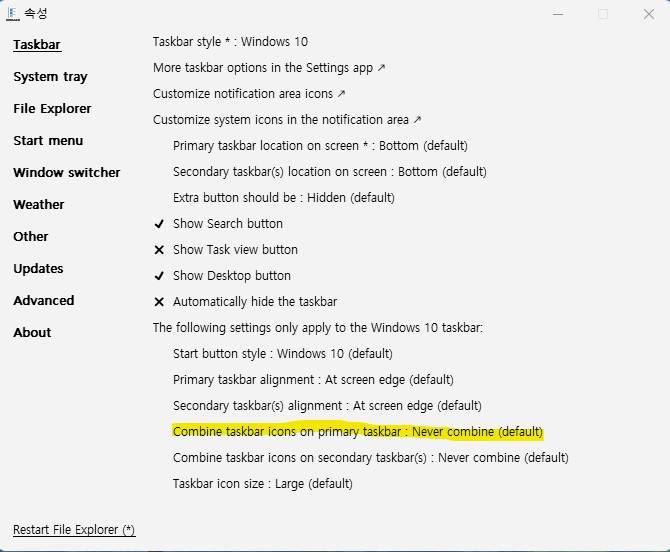
노란색으로 칠해진 Combine taskbar icons on primary taskbar : Never combine (default) 라고 되어있는 부분을 클릭해서 Always combine으로 설정해 주시면 이전처럼 작업표시줄을 그룹화 하여 사용이 가능합니다.
작업표시줄 그룹화 해제 적용했던 프로그램 완전 삭제 후 순정 윈도우로 돌아가는 방법
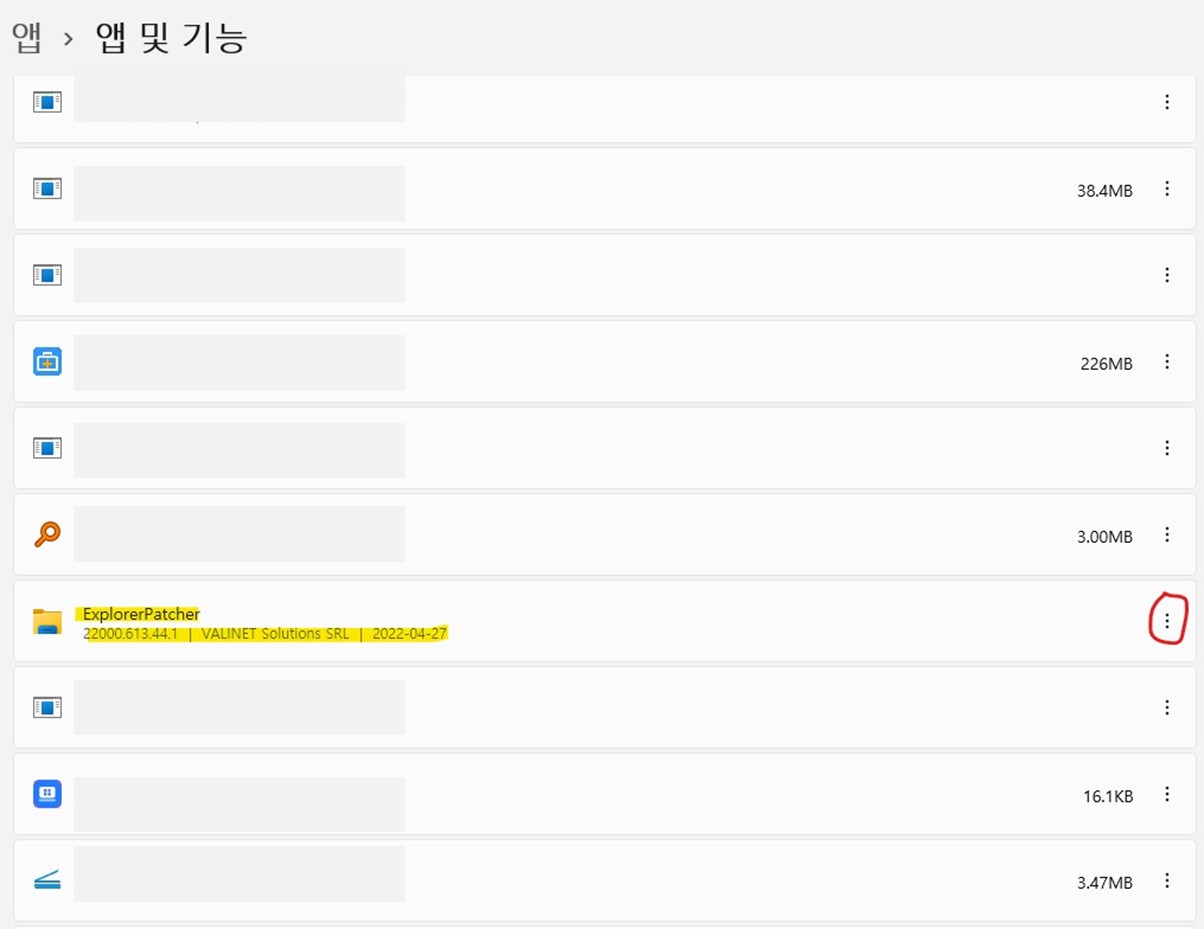
간단합니다. 시작 - 설정 - 앱 - 앱 및 기능에서 ExplorerPatcher를 찾아서 삭제하면 원래의 윈도우 11로 돌아갈 수 있습니다.
'디지털 > IT·컴퓨터' 카테고리의 다른 글
| 엑셀 이름충돌오류 간단하게 해결하는 방법은? (0) | 2022.06.24 |
|---|---|
| 알뜰폰 요금제 비교사이트① 알뜰폰 허브(Hub) (0) | 2022.04.27 |
| 핑업(ping up) 다운로드 및 사용법 온라인게임 반응속도 빠르게 (0) | 2022.04.25 |
| 에어팟 이름 바꾸기 1초면 충분히 변경가능 (0) | 2022.04.21 |
| 갤럭시 S22 시리즈 및 울트라 자급제 성능과 가격은? (0) | 2022.03.03 |




댓글